I have been using blender for like 9 years now (although I only count the last 3 being any good) and have never really gotten involved with any blender-specific communities. I have been somewhat of a silent learner, watching tutorials and googling for tips rather than getting involved in the community. I don't know if this is a good or a bad thing.
The thing is, I just finished a blender-related-forums web surf and I was surprised to see how many things people don't know about blender. So I'm going to do one of those "6 things you can do to lose fat RIGHT NOW" lists for blender features. I have no idea how many of these I'll do, hence the X. Rather than being a cunt, I'll start with the best first.
1. Loop tools
There are a heap of great addons that blender ships disabled. The best (I reckon) is loop tools. In user preferences, select the addons tab to see the list, and click on 'mesh' (on the left) to filter. Tick the box next to 'loop tools'.
Now when you hit 'w' you'll get a new menu item saying 'loop tools'. There are a few good items in there, my favourite being the 'bridge' function. Ever had two edgeloops that you needed to merge, or create faces between? This is the tool you wanted. Prepare to empty your sack. It takes this:

And gives you this:
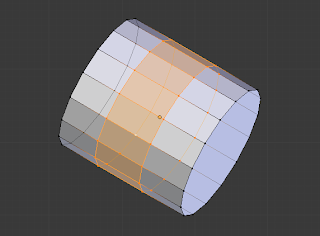
I know. Grab a tissue, I'll give you a few minutes. Also try the other loop tools features, some are useful, but I abuse the crap out of bridge like you just did with your underwear.
2. Custom hotkeys
Almost any action that has a menu entry can be set to a custom hotkey. This made me slightly erect when I first found out, since a lot of the default shortcuts in blender leave me flaccid. Rightclick on the menu item and select 'create shortcut'. Be aware that blender won't erase old shortcuts, so if you double up on your shortcuts you'll have to delete the shortcut from the offending function in the same way you created your new one.
3. Edgeloop select
This one is absolutely essential. Alt+RMB on an edge to select the edgeloop it belongs to. In face select mode this will select the faceloop perpendicular to the edge you click on. If you're not paying attention to your loops, you haven't made it yet brah.
4. Faceloop cut
Similarly, alt+r will subdivide (cut) along a faceloop to create an edgeloop. When the pink lines show up, use the scroll wheel to change how many cuts you want to make. If you make one cut, you can then slide it along the face to position it better.
5. Edge slide
Shift+E brings up the edge tools menu. Select 'edge slide' to slide the loop you have selected along its perpendicular edges. Alternatively, just doubletap 'g' when you go to move the edgeloop to go straight into edge slide mode. I know, that's pretty sexy.
6. View along normal
This one tends to work sometimes and not other times and I'm not sure why. Select an edgeloop or face and hit shift+1, 3 or 7 to set the camera view to front, side or top relative to the normal vector of the selected components. I am not sure what the criteria is to make this work but it seems to work intermittently and is super helpful when it does work.
7. Snap to face/edge/vertex
By default, blender snaps to the grid increments if you hold ctrl when moving, scaling or rotating your selection. If you click on this button at the bottom of your screen:
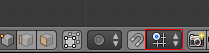
You can change this behaviour to snap to face, edge or vertex. You can also change the snap target between active, median, closest and some others. These will decide how your selected verts behave and you should have a fiddle with all of them to figure them out. You can also hit the magnet to have this behaviour on all the time so you don't have to hit ctrl to enable it.
8. Multiple selection modes
I never use this but people seem to get excited to the point of incontinence when they see it so I'll include it. Hold shift when you click the buttons down the bottom that toggle between vert, edge and face select and you can select multiple modes at once.
9. Proportional falloff editing
When I found this one I filled my jocks. Hit 'o' in edit mode to enter proportional falloff editing mode. Select a vertice and move it, and you'll see the surrounding verts will move in relation to it. Hot. HOT. Alt+o will change the mode to only affect vertices connected to the contiguous mesh of your selection. This button on your menu bar:

Is the toggle for this mode, and the one next to it will change the pattern used for the proportional falloff. Mousewheel to increase/decrease the affected area.
10. Linked mesh selection
This is one I assumed EVERYONE knew but apparently not. 'L' will select all vertices attached to the same mesh as the vertice you are hovering, and add new meshes to your selection if you hit it again. Shift+l to remove from selection. This is so helpful in complex meshes, and even simple meshes. I can't believe how many people ask me how I 'did that'.
That'll do
That's all I care to think of for now, there are heaps more, and heaps more that I don't know of. If you know any others feel free drop a comment.
No comments:
Post a Comment